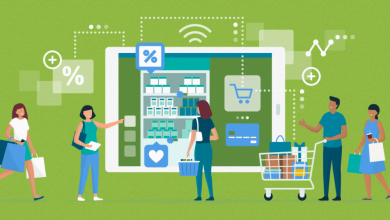5 Effective Ways to Fix SD Card Not Showing Up on Windows
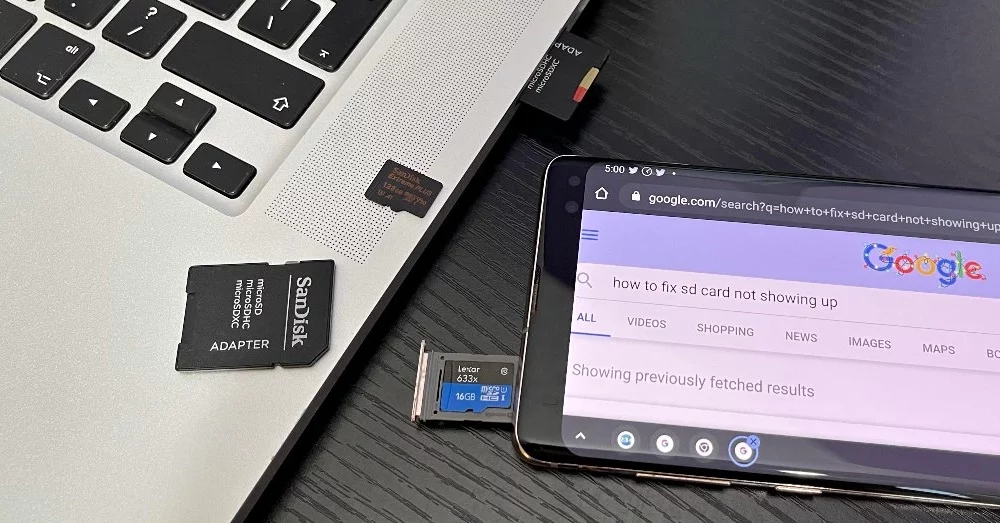
“Why is my SD card not showing up on File Explorer when it appears fine on Disk Management? I am baffled. What could be reason for it and is there any way to fix it?”
—A Question from Reddit
Often, users back up their content to a computer using an SD card reader to free up space. But every now and then, the computer won’t detect an SD card and will display “SD card not showing up in File Explorer” error. This might disturb your work since you can’t access your memory card’s data or transfer files from it to your computer.
Though, fear not. In this post, we’ll tell you why your SD card isn’t visible on Windows 10/11. We’ll also present 6 effective solutions to get your SD card recognized again and rescue any lost data from it.
Part 1: Why Is My SD Card Not Showing Up?
If you’re wondering, “Why is my SD card not showing up” on File Explorer, possibly, this could be because of a number of factors related to software or hardware. Here are most common ones:
- The SD card’s file system is corrupted.
- The SD card drivers are outdated.
- The SD card is write-protected.
- The SD card reader has a loose or damaged connection with your computer.
- SD card has no drive letter allocated to it.
- There’s virus or malware in SD card.
- The SD card is physically damaged.
Part 2: Recover Data on the Unrecognized SD Card
The “SD card not showing up Windows 11/10” problem will likely result in making your memory card files inaccessible. So, how to access them? The only way you can do that is to recover them with a third-party tool like 4DDiG Data Recovery. It can retrieve files that are hidden, deleted, formatted, corrupted, lost, etc.
Recovering data is also necessary before you can apply any solution from below section to fix “SD card not showing up Windows 10/11” error. This is because you might have to format your SD card which will erase all its data. So, retrieve all your files with 4DDiG Data Recovery beforehand. Have a look at capabilities of this tool:
- Regains data from various data loss scenarios like hardware failure, system crashes, virus attack, lost partitions, etc.
- Offers a high recovery rate and free preview of recovered files before restoring
- Retrives 2000+ file types including videos, audio, documents, archives, images, etc.
- Recovers data from various internal/external storage devices like SD cards, Recycle Bin, USBs, hard disks, encrypted drives, NAS storage, etc.
- Features a user-friendly interface.
- Offers both the free version and the pro version.
Here’s how this tool can recover data from an unrecognized SD card:
Step 1: Install SD card recovery tool on your computer, open it and plug in your problematic SD card. When the tool recognizes SD card, select it and click “Scan” to search it for any data.

Step 2: You can pause or stop scan to preview SD card data in “Tree” or “File View” before recovering it.

Step 3: Select target files you want to keep from SD card. Then, click “Recover” to save them to a safe location other than SD card to prevent overwriting.

Part 3: How to Fix SD Card Not Showing Up Windows 10/11?
You must fix “SD card not showing up on PC,” error based on different reasons. Check situation in which this issue appears and then one by one try out five solutions given below:
Way 1. Perform Physical Checks
First, perform physical checks like evaluating whether there’s a connection problem that’s causing “Windows SD card not showing up” problem in File Explorer. Start by examining your SD card reader and if it’s an external one, also check USB cable and port connections.
If your internal SD card reader is old or heavily used, it might be broken inside. Probe whether it works with another memory card and computer. If you still get “SD card not showing up on PC,” error then it’s established the problem is with your SD card reader.
For external readers, inspect USB cable and laptop port. If they’re faulty, replace them. If USB port doesn’t supply enough power, SD card reader won’t work. Therefore, try it on another computer to check.

Way 2. Assign/Change a Drive Letter to SD Card
Quite often, the SD card doesn’t have a drive letter. That’s how sometimes “SD card not showing up in Windows 11/10 File Explorer” error comes to be. In Windows, drive letters correspond to identifiable files for storing devices including SD cards. However, absence of a drive letter doesn’t mean the computer doesn’t know the card is present. The card may be just invisible to you in File Explorer. Giving it a letter makes it visible.
In rare cases, the original letter for your SD card might also clash with another device’s drive letter leading to “SD card not recognized on computer” error. Therefore, using a different, unused letter can make your SD card appear in File Explorer. To assign/change drive letter of your SD card, follow steps below:
Step 1: Right-click “Start” menu. Open “Disk Management” from list. Then, under “Volume” check whether your SD card is listed with an assigned drive letter like E, F, etc.
Step 2: If drive letter is missing, right-click on SD card. Afterward, select “Change Drive Letter and Paths” window.

Step 3: Click “Add” to assign a new letter. This will open up “Add Driver or Path” window.

Step 4: Check box next to “Assign the following drive letter.” Then, pick a letter from list. Click “OK.” If prompted, click “Yes.” This will give your SD card reader a new letter.

Step 5: If you need to change drive letter, instead of “Add,” click “Change,” from “Change Drive Letter and Paths” window. Follow same steps as above.
Way 3. Update/Reinstall SD Card Reader Driver
Just like any device, SD card readers need drivers to work with Windows. If the drivers are old, it can cause an “SD card not showing up in File Explorer” error. Updating them ensures your SD card reader works smoothly with Windows.
If updating doesn’t work, the drivers might be corrupted which might be the reason behind “SD card not recognized on computer” issue. Therefore, reinstalling them gives a fresh start, fixing any problems causing this issue. Here’s how to update/reinstall SD card driver:
Update SD Card Driver:
Step 1: Write “dev” in “Start” menu and open “Device Manager.”
Step 2: Click “Disk drives,” twice and find your SD card driver. Right-click it, and select “Update driver.”

Step 3: Choose “Search automatically for drivers.” Windows will look for latest SD card driver and install it.
Reinstall SD Card Driver:
Step 1: Follow same steps in “Step 1 & 2” of updating SD card driver. But instead choose “Uninstall device.” Then, hit “Uninstall.”

Step 2: Restart your computer, and connect your SD card reader again. Your system will automatically download required SD card drivers.
Way 4. Enable/Re-enable SD Card Reader
Often a temporary glitch in Windows can lead to “SD card not showing up windows 11/10” issue. By disabling and re-enabling SD card reader, you can restart device driver. This will get rid of “SD card not showing up in File Explorer” by fixing temporary problems and help Windows read SD card properly. To do so:
Step 1: Write “dev” in “Start” menu and open “Device Manager.”
Step 2: Click “Memory technology devices” twice, choose your SD card reader, and right-click on it to open its “Properties.”
Step 3: Head to “Driver” tab and click “Disable Device.” Click “Yes.”
Step 5: Restart “Device Manager,” head back to “Driver” tab, and click “Enable Device” to re-enable SD card reader.

Way 5. Format SD Card
Still stuck on the thought, “Why is my SD card not showing up on Windows?” If yes, the above solutions might not have worked for you. Thus, as a last effort, you can format SD card. This will fix any corruption and logical errors if they’re causing “Windows SD card not showing up in File Explorer” issue. Formatting will wipe everything clean though, so make sure you’ve recovered your data with 4DDiG Data Recovery first. To do so:
Step 1: Right-click “Start” menu. Open “Disk Management” from list. Then, check whether your SD card is listed under “Volume.”
Step 2: Right-click of SD card. Following that choose “Format.”

Step 3: Next, select “Volume label” and “File system” like “NTFS.” Keep “Allocation unit size” as “default.” Click “OK.”

Now, you can say goodbye to any worries about the “SD card not showing up PC” issue.
FAQs about SD card Not Recognized on Computer
Q1: Why is my SD card showing in Device Manager but not showing in my computer?
Missing driver(s) for SD card could be the reason why it doesn’t show up in “File Explorer” while it appears as “yellow marked” in “Device Manager.” The same thing may occur in case of your SD card hasn’t been assigned a drive letter.
Q2: How do I fix a corrupted SD card?
You can repair corrupted SD card for free with “CHKDSK.” It’s a built-in Windows tool that thoroughly scans your storage drives, looking for issues like file system errors and bad sectors. Here’s how to use it:
Step 1: Right-click “Start” menu. Open “Disk Management” from list. Then, right-click your SD card listed under “Volume.”
Step 2: Choose “Properties” and following that open “Tools” tab.
Step 3: Press “Check.” Then, select “Scan and repair drive.” Windows will automatically scan your SD card and fix its corruption.
Conclusion
Hopefully, you now know reasons behind “SD card not showing up Windows 10/11” error and six detailed solutions to fix it, depending on different situations. However, it’s wise to recover your data, beforehand from an unrecognized SD card to avoid losing it permanently.
Since you can’t access your SD card, a tool like 4DDiG Data Recovery, which is reliable and trustworthy, can retrieve your files with a high success rate. It can rescue your data from various data loss situations and even regain formatted or permanently deleted files.