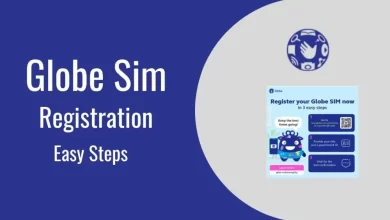Clearing cache on Mac
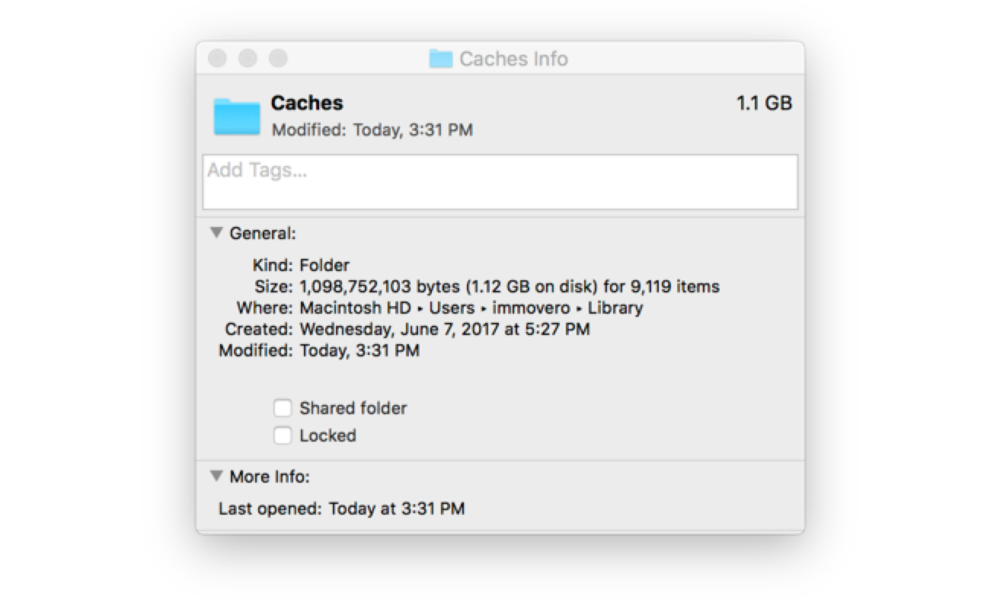
Cache files help your computer run faster and smoother. However, over time, the cache can become cluttered with old and unnecessary files, taking up valuable disk space and slowing down your system. In this blog post, we will show you how to clear the cache on a Mac using different methods.
What is cache?
Caches are temporary files stored on your Mac to help it run faster and more efficiently. There are different types of cache on a Mac, such as browser cache, system cache, and user cache.
Browser cache makes it quicker to load the same websites and pictures again in the future. However, browser cache can also take up a lot of space on your Mac and sometimes cause problems with outdated or corrupted data.
System cache is related to the operating system and its processes. It stores data that your Mac needs to perform various tasks and functions.
User cache is associated with the applications you use on your Mac, such as preferences, settings, cookies, and other temporary files.
The steps to clear the cache on your Mac depend on the type of cache you want to delete. For example. To remove the browser cache, you can go to the settings of your browser and look for such an option there. Some apps provide features to clear cache, other apps don’t. In this case, you can clear the cache manually or with the help of third-party apps.
Should you clear the cache?
Generally, the cache is beneficial for Mac’s performance, as it reduces the loading time of websites and apps and makes them more responsive. However, when cache files accumulate, it may cause some problems:
– Cache files take up a lot of space on your Mac’s hard drive. This can affect your Mac’s speed and performance, especially if you have limited storage space.
– Cache files can become corrupted or outdated and cause errors when you browse websites or use apps. For example, you may see broken images or links on a website, or an app may crash or freeze.
– Cache files can contain sensitive information such as your browsing history, passwords, cookies, or personal data. This can pose a risk to your privacy and security.
To summarize, if you have a lack of free space on your Mac, if your Mac is slow, clearing the cache can help you make more room and optimize your system’s performance.
How to manually delete cache files on Mac?
If you want to clear the browser cache, you can find such an option in the browser’s settings panel. On macOS, you can also find all cache files in the hidden Library folder. Below, we’ll provide the manual steps on how to delete cache files of any app on Mac.
- Open Finder.
- In the menu bar, click on Go and select Go to Folder.
- Type ~/Library/Caches in the box and press Enter.
- This will take you to the Caches folder that contains the cache files of various applications on your Mac. Select the files and folders of the applications that you want to clear the cache for.
- Right-click on the selected items and choose Move to Trash from the context menu.
- Empty the Trash bin by right-clicking on its icon in the Dock and choosing Empty Trash.
Note: You should be careful not to delete any important system files or folders that may affect your Mac’s functionality. If you are unsure about a file or folder, it is better not to delete them or use third-party applications. Keep reading to learn more.
How to clear cache using third-party utilities?
A safer and easier way to clear the cache on Mac is to use a third-party utility like MacCleaner Pro. MacCleaner Pro is a powerful tool that can scan your Mac for various types of junk files, including cache files, and remove them with one click.
How to clear cache on Mac using MacCleaner Pro:
- Download and install MacCleaner Pro from Nektony’s website.
- Launch the app and switch to the Clean Up section.
- Select Cache Files from the list.
- Click on Review & Clean Up to remove all cache files from your Mac.
That’s it! You have successfully cleared the cache on Mac using MacCleaner Pro. You can also use MacCleaner Pro to clean other types of junk files, such as logs, language files, duplicates, large files, etc.
Conclusion
In summary, clearing the cache on Mac can help you free up disk space, improve performance, and fix some common issues. You can delete cache files manually or with third-party apps. However, you should be careful not to delete any essential system files or personal data. By following the steps in this article, you can safely and easily delete cache files on your Mac and enjoy a faster and smoother experience.